バッチファイルとは?
バッチファイルとは何か、その便利さについてご存知ですか? Windowsユーザーであれば、この便利な機能を是非使ってみて欲しいです。
バッチファイルは、簡単に言うと、あらかじめ設定したコマンドプロンプトの命令文(コマンド)を記録したファイルのことを指します。これらのファイルは通常、「.bat」という拡張子を持つことが一般的です。
このバッチファイルを使うと、一度に複数のコマンドを順序通りに実行することができ、これをバッチ処理と呼びます。毎日繰り返される作業や、時折しか実行しないけど操作が煩雑な作業などを簡単に自動化できます。一度設定してしまえば、その後は簡単に作業を実行させることができるのですから、非常に便利ですよね!
しかし、それほど多くの人がこの機能を活用しているわけではないようです。コマンドを書く必要があるというハードルがあるからでしょうか?それに、日常的に利用できるようなチョイ遣いできそうなコマンドがあまり紹介されていない気もします。そこで、自分が使ってみて便利だと感じたコマンドを備忘録をかねて共有しようと考えています。
バッチファイルの解説サイトの多くは、コマンド自体の解説をしてることが多いですが、当方プログラマーでも何でもないので、コマンドの内容はどうでもいい。使えたらそれでいい!のスタンスです。あしからずご了承ください。
今回は、バッチファイルの作り方から紹介したいと思います。
バッチファイルの作り方
バッチファイルの作り方です。コマンドがあった方がやりやすいと思うので、複数のアプリケーションを起動させるコマンドのサンプルをおいておきます。もしよかったらご利用ください。
拡張子を表示する
バッチファイルを作るときに拡張子を変更します。拡張子が表示されていない場合は表示してください。

- エクスプローラを開く(例:ドキュメントを開く)
- 「表示」タブをクリック
- 「ファイル名拡張子」のチェックボックスにチェックを入れる
テキストエディタでコマンドを保存する
サンプルとして、ファイルのフルパスを表示するコマンドを乗せておきます。
- テキストエディタを開く(例:メモ帳)
- バッチファイルのコマンドを書く(サンプルをコピー&ペーストする)
- 任意の名前を付けてテキスト形式で保存する(filename.txt)
- ディスクトップなど分かりやすい場所に保存してください
サンプル:ファイルのフルパスを表示するコードです。もしよかったらご利用ください。
@echo off
:loop
if "%~1"=="" goto end
echo %~f1
shift
goto loop
:end
pause
拡張子を変更してバッチファイルにする
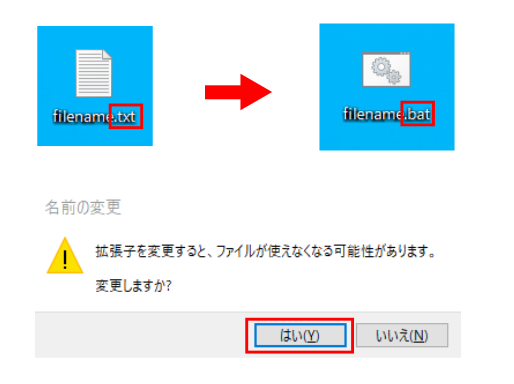
- ファイル名の拡張子を変更する .txt → .bat
- 途中で警告のメッセージが出るので「はい」をクリック
これでバッチファイルの完成です。お疲れさまでした。
バッチファイルの使い方
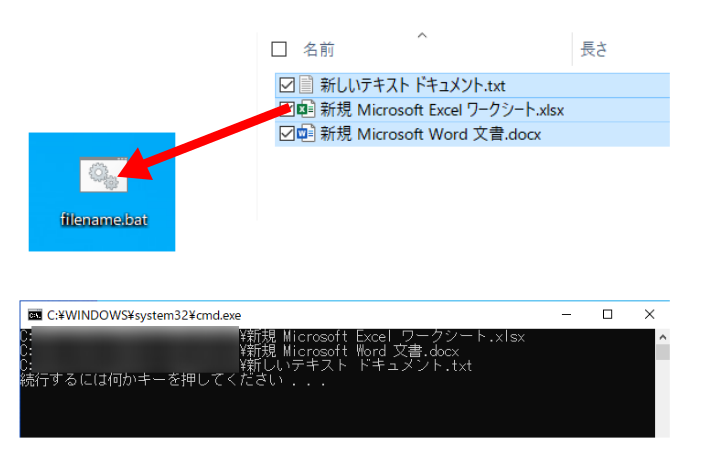
- フルパスを知りたいファイルを選択して、バッチファイルのアイコンにドラッグ&ドロップします
- コマンドプロンプト(黒い画面)が開き、ファイルのフルパスが表示されます
- 任意の場所にコピーしてください
- 「Enter」等を押すと画面が閉じます
バッチファイルを修正する
テキストは「ダブルクリック」するとメモ帳が開きますが、バッチファイルは「ダブルクリック」すると実行されてしまいます。編集の際は、以下の手順でメモ帳で開くことができます。
- アイコンを右クリック
- 「編集」をクリックするとメモ帳が起動する
- 編集して保存
バッチファイルをテキストエディタのアイコンにドラッグ&ドロップする事でも編集可能です。ディスクトップにテキストエディタのショートカットがあるときは、こちらの方が楽です。
